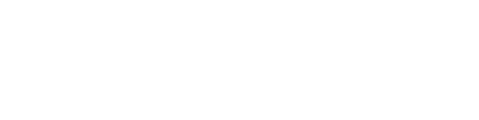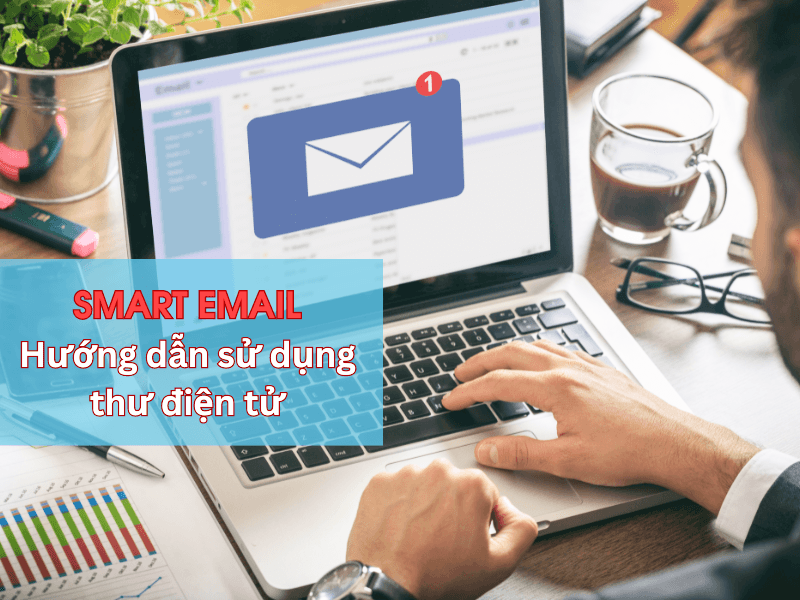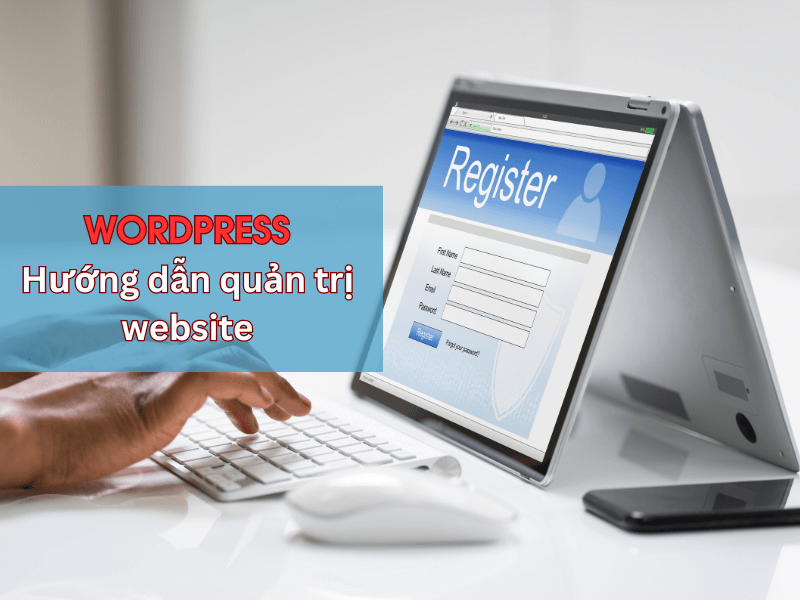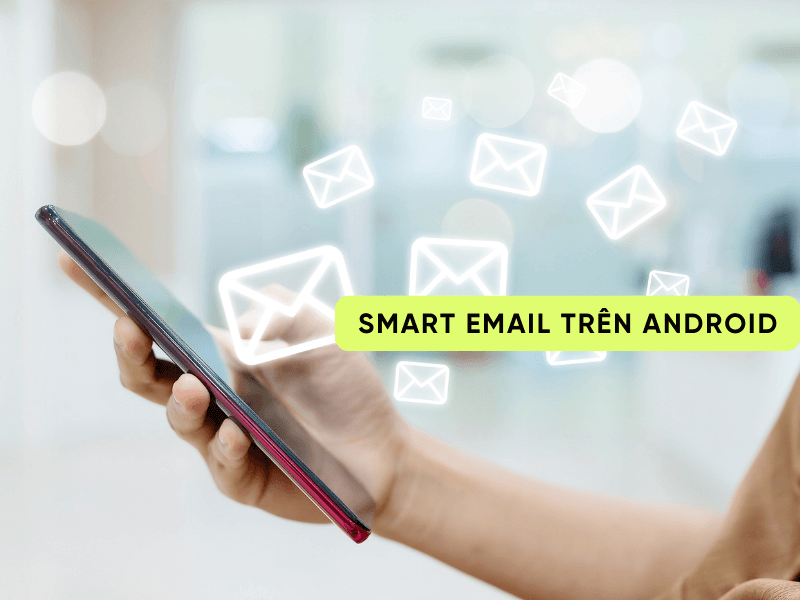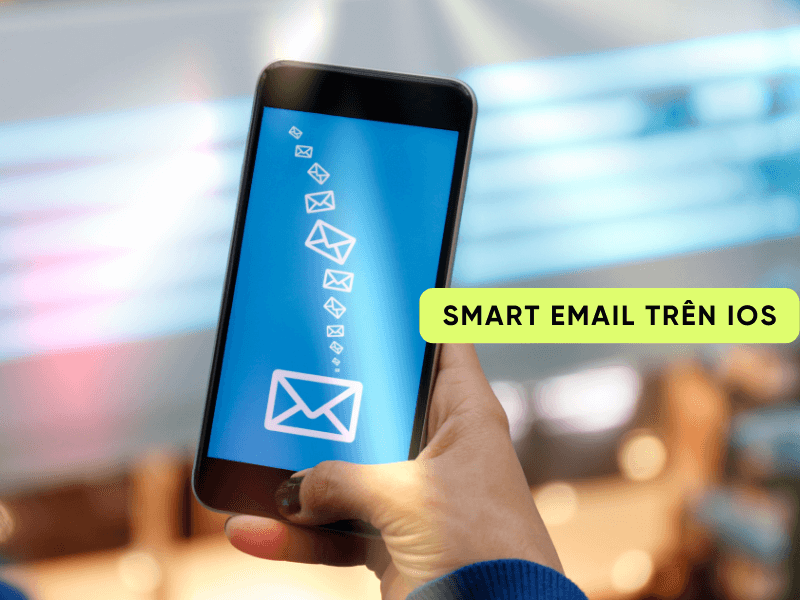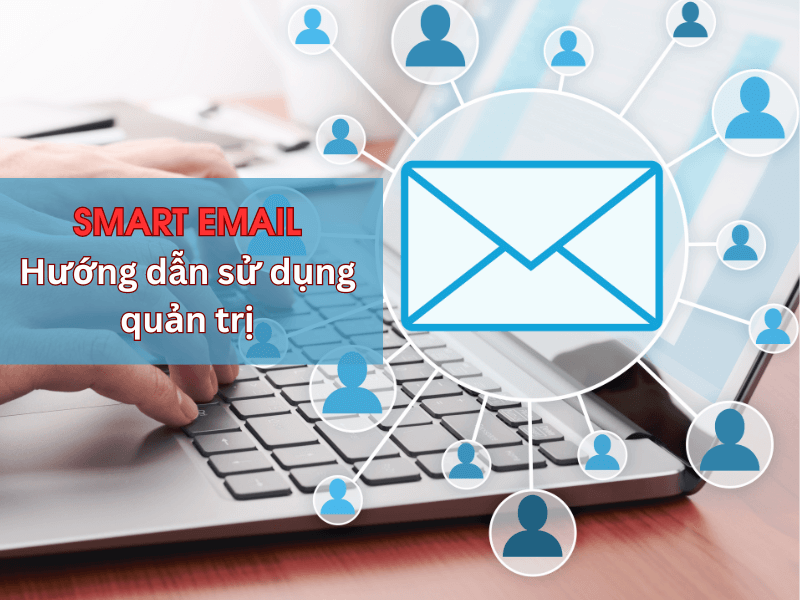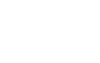Smart Email Hướng dẫn sử dụng thư điện tử
SMART EMAIL HƯỚNG DẪN SỬ DỤNG HỆ THỐNG THƯ ĐIỆN TỬ SMART EMAIL
I. CÁC PHƯƠNG THỨC SỬ DỤNG ĐỂ GỬI VÀ NHẬN THƯ ĐIỆN TỬ.
1. Thông qua trình duyệt web (webmail): https://mail.”tên miền của Bạn”/email
Ví dụ: https://mail.thts.vn/email
2. Thông qua Outlook Express.
3. Thông qua Microsolf Outlook.
4. Thông qua các thiết bị di động thông minh cầm tay (smartphone, tablet, smartwatch…).
5. Thông qua các phương tiện khác sử dụng giao thức IMAP, POP3, SMTP.
II. GỬI, NHẬN VÀ THAY ĐỔI MẬT KHẨU TRÊN WEBMAIL
1. Mở trình duyệt web gõ địa chỉ: https://mail.”tên miền của Bạn”/email
VD : https://mail.thts.vn/email
2. Gõ địa chỉ Email của bạn.
Gõ mật khẩu Email của bạn.
3. Kick vào Logon.

4. Màn hình webmail sau khi đăng nhập, chọn Thiết lập để đổi mật khẩu.

5. Chọn tiếp Mật khẩu.

6. Gõ mật khẩu đang dùng.
7. Gõ mật khẩu mới.
8. Click Lưu để hoàn tất đổi mật khẩu.
9. Quay trở lại màn hình làm việc với Email.

Các nút công cụ chính trên Webmail:
10. Nhận mail mới.
11. Soạn thư mới.

III. HƯỚNG DẪN CÀI ĐẶT MAIL TRONG MICROSOLF OUTLOOK 2010
1. Mở Microsolf Outlook 2010
2. Click File + Info + Add Account

Thực hiện các bước theo hình:

1. Tick chọn Manually configure server settings or additional server types
2. Click Next

3. Chọn tiếp Next

4. Bạn cần điền các thông số:
– Your name: tên người dùng
– E-mail Address: địa chỉ mail của người dùng.
– Icoming mail server: mail.tên miền của Bạn
– Outgoing mail server (SMTP): mail.tên miền của Bạn
– User name: địa chỉ mail của người dùng
– Password: mật khẩu mail đã đổi ở phần II
Ví dụ: bạn có địa chỉ mail cần cài vào Outlook là:
Địa chỉ mail: solutions@tht.com.vn
Với mật khẩu: 123456
Tên người dùng: THT
Bạn cần nhập như sau:

5. Click vào More settings…
6. Chọn tab Outgoing Server

7. Chọn theo hình sau:

8. Điền các thông số như hình
* Chú ý: phần Remove from server after là số ngày mà mail sẽ bị xóa vĩnh viễn trên SERVER kể từ lúc nhận được mail.

Ví dụ trong hình đang để 14 ngày: bạn có 1 Email đến lúc 9h ngày 06/12/2016, thì đến 9h ngày 20/12/2016 Email đó sẽ bị xóa trên server.
9. Click Test Account Settings …
10. Click Next

11. Chọn Finish

Như vậy là bạn đã hoàn tất quá trình cài đặt Email vào Outlook 2010. Đối với các bản Outlook khác bạn làm tương tự.
VI. THÔNG TIN HỖ TRỢ KỸ THUẬT SMART EMAIL
Mobile: 096 458 7700 | 096 450 7700
Hotline: 090 48 99990
Smart Email: support@tht.com.vn
Website: www.tht.com.vn